Updated on January 12, 2022.
Introduction
Ubuntu is a free, open-source Linux-based operating system, which has a long list of release versions. Finding out which Ubuntu version is running on your system can be important when troubleshooting issues or searching for installation guides.
In this tutorial, learn how to check the Ubuntu version running on your machine.
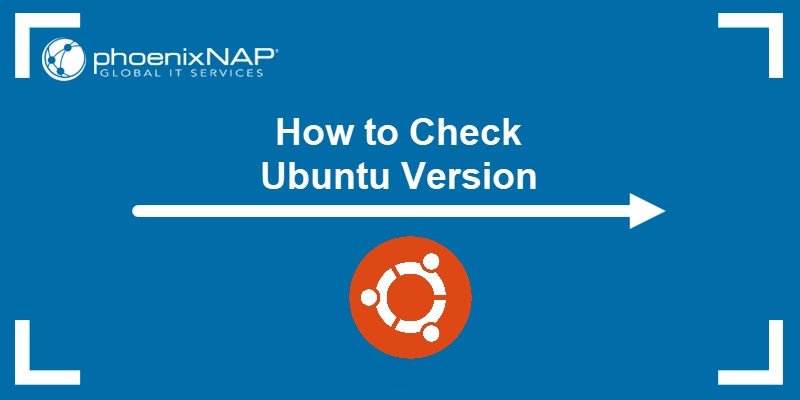
Prerequisites
- A system running Ubuntu
- Access to a user account with sudo or root privileges
- A terminal window/command line (Ctrl–Alt–T)
There are two (2) simple ways to determine the Ubuntu version installed on your server. Check the version in the terminal window or use Ubuntu’s default graphical interface.
Check Ubuntu Version via Command Line
If you prefer using the terminal, you can determine the Ubuntu version installed on your machine in seven (7) different ways.
Note: The first method is not convenient if you're running Ubuntu on a Docker image. Try one of the other methods instead.
Check Ubuntu Version with lsb_release Command
1. Open the terminal (use the Ctrl+Alt+T keyboard shortcut).
2. Type in the following command and hit Enter:
lsb_release -a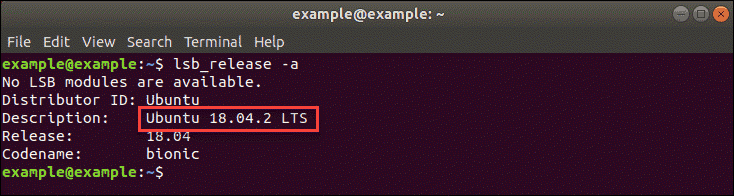
The output displays the current version of Ubuntu. In the example seen in the image above, it is Ubuntu 18.04 (codenamed Bionic Beaver).
3. To display only the description line, use the -d tag:
lsb_release -d
Show only the description information by adding the -s tag to shorten the output:
lsb_release -ds
4. Add the -c tag to display the codename line as well:
lsb_release -dc
5. Show only the release number by combining the -r and -s tags:
lsb_release -rs
Check Ubuntu Version with cat /etc/lsb-release Command
Alternatively, you can use the command:
cat /etc/lsb-release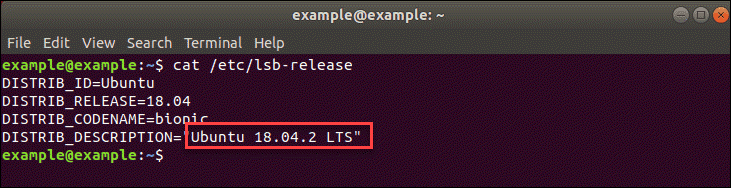
Check Ubuntu Version with cat /etc/*release Command
To get more in-depth information about the Ubuntu release, you can also use the command:
cat /etc/*release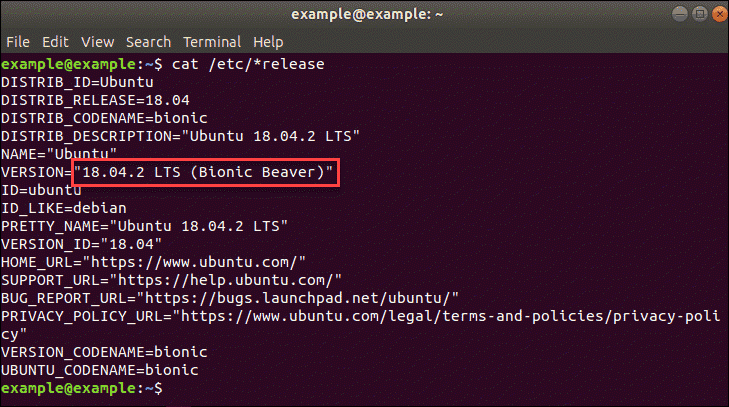
The command is platform agnostic. On Ubuntu, the file's name is os-release and the following command uses the full file name:
cat /etc/os-release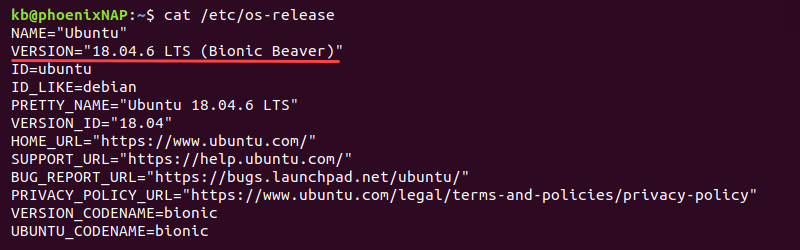
Check Ubuntu Version with hostnamectl Command
Another command that also gives you information about the Ubuntu version is the hostnamectl command:
hostnamectl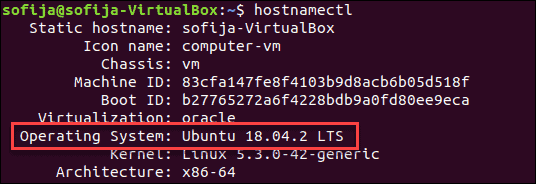
Check Ubuntu Version with cat /etc/issue Command
The /etc/issue file contains the text which displays when a user connects via SSH. Use the cat command to fetch the contents:
cat /etc/issue
For a cleaner output, use:
cat /etc/issue.net
Check Ubuntu Version Using screenfetch
The screenfetch utility is a Bash script for generating useful and visually pleasing OS information.
1. Install screenfetch using the apt package manager:
sudo apt install screenfetch2. The installation asks for confirmation. Press Y to continue.
3. When the installation completes, run the command:
screenfetch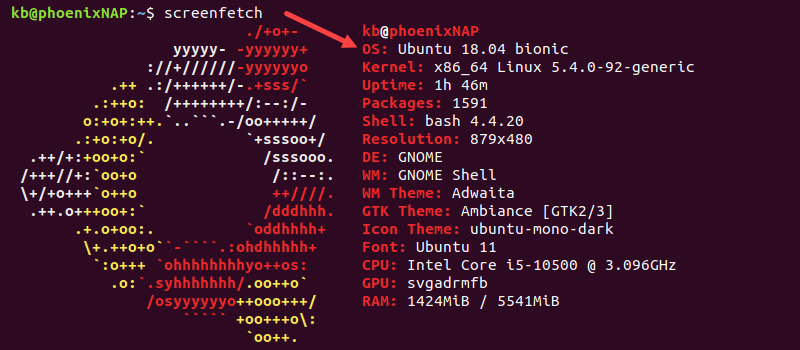
The output displays system information, including the Ubuntu version.
Check Ubuntu Version using neofetch
The neofetch utility is a Bash script and a more modern version of screenfetch. To install and use neofetch, follow the steps below:
1. Install neofetch with the apt package manager:
sudo apt install neofetch2. Run the command:
neofetch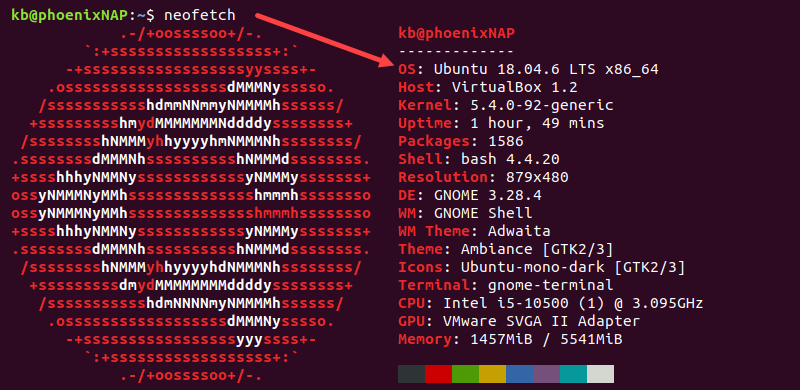
The OS section displays the Ubuntu version.
Check Ubuntu Version via Graphical Interface
You can quickly identify the Ubuntu version running on your system through the graphical interface.
1. First, select Activities in the top left corner.
2. In the search bar, enter Settings and click on the icon once it appears in the results.
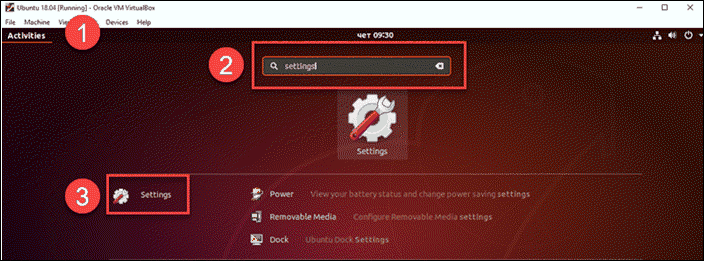
3. In the System Settings window, click on the Details tab.
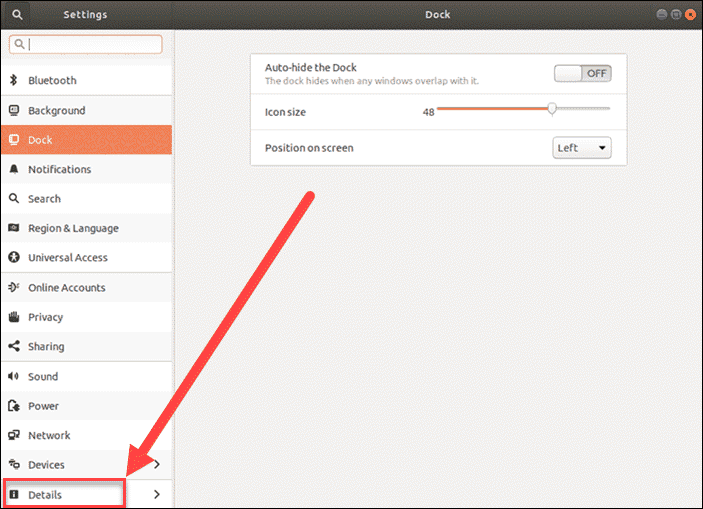
The Details section displays which Ubuntu version number you have, along with other information about your operating system.
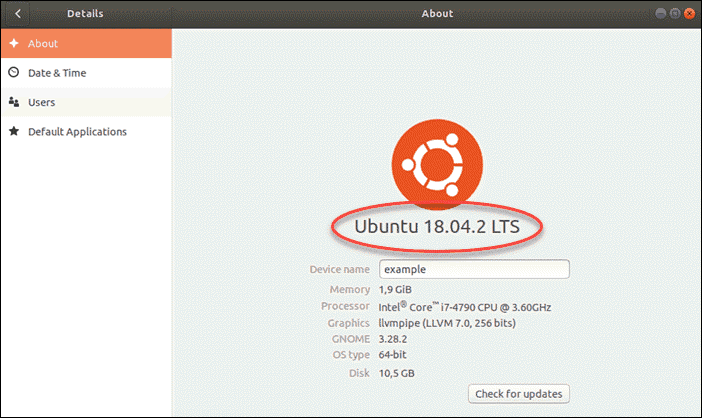
The image above indicates that the system running on the machine is Ubuntu 18.04.2 LTS (codenamed Bionic Beaver). LTS is an acronym that stands for Long-Term Support, meaning it’s a major version supported for up to 10 years.
Other Ubuntu LTS releases include:
- Ubuntu 20.04 (Focal Fossa)
- Ubuntu 16.04 (Xenial Xerus) which has an end of life in April 2021
- Ubuntu 14.04 (Trusty Tahr)
Conclusion
After reading this article, you should know how to check which Ubuntu version you are running. Next, explore or even update the central core of the operating system, the Linux kernel.